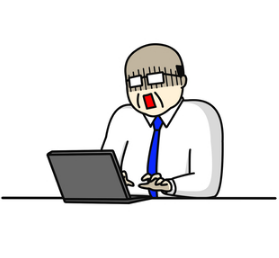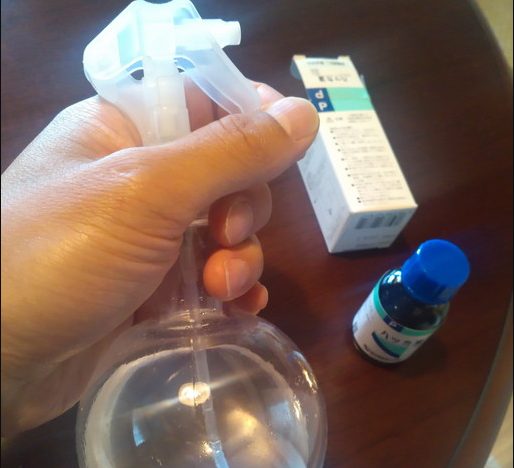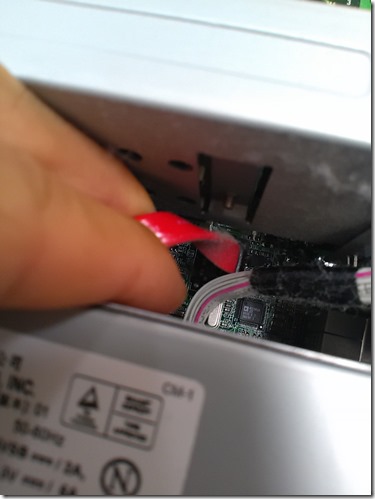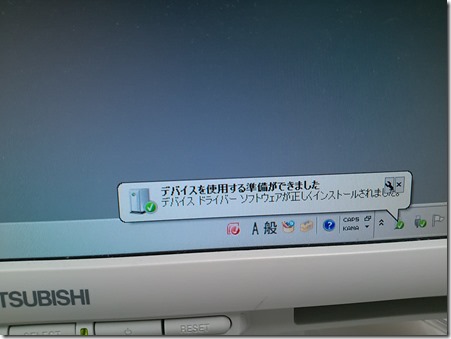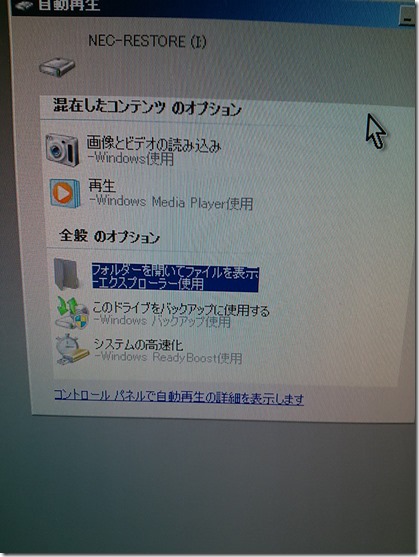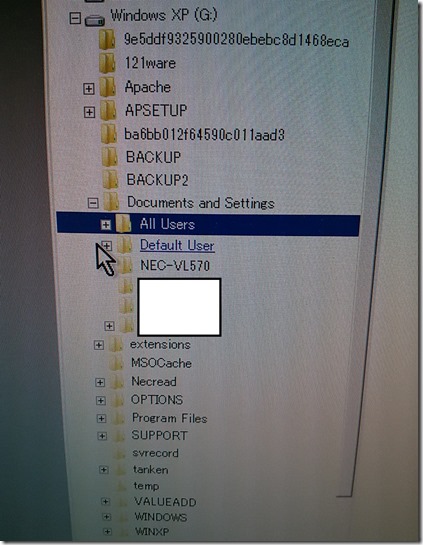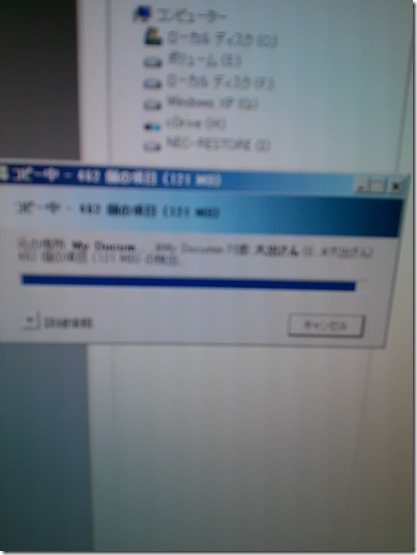壊れたパソコンからデータを取り出す方法。諦めるのはまだ早い。
更新
業者を使わず自分でデータを取り出す方法を元SEがまとめてみましたよ。
スポンサードリンク目次
起動しないパソコンからデータを取り出す方法
一つ目。
パソコンが1台しかない場合。
データ復旧用の専用ソフトウェアを使ってパソコンを起動します。
こういうのを使います。
↓
価格帯 9,000円前後
ファイナルデータはパソコンが起動させるための起動用USBメモリが付属しています。
USBメモリをパソコンにさして電源を入れると専用画面が起動。
画面を操作してデータを選択し、
別のUSBメモリやUSBハードディスク、CDRなどに避難することが出来ます。
2つ目。
もしパソコンが2台あるなら
こういうのを使います。
パソコンを分解する手間がかかりますが、
2千円くらいの投資でデータ救出が出来ます。
↓
HDDをUSB SATA&IDE-USB2.0変換アダプタケーブル UD-500SA
価格帯 2,300円前後
ラスト。
最後は専門業者にお願いする方法も書いておきます。
お金で解決してもらう方法です。
一番手間が掛からずに楽ですが、
データ救出は5,6万円の出費を覚悟してください。
起動しないパソコンを起動できるようにする修理なら
2万円くらいで出来ます。
こっちのがお得かもね。
ココとか送料込で2万くらいで修理してくれます。
↓
パソコンが起動しない・ネットが繋がらない・データが消えた
そんな時はドクター・ホームネットのパソコンサポート ![]()
![]()
そんな感じですね。
スポンサードリンク別のパソコンにハードディスクを繋いでデータを取り出してみた
同じ職場の人のお宅のパソコンが起動しなくなり数年間放置してあるんだけど
せめて写真データだけでも取り出したいと相談を受けました。
そのときの作業の流れとかまとめてみましたので、紹介します。
とりあえず、パソコン本体を職場に持ってきてもらいました。
NECのバリュースターVL570/Bです。
WindowsXP時代のPCですね。
それじゃ早速、ケースをはずしていきます。
背面にスライド式のロックが2か所ありますので、どちらもオープン側に切り替えます。
ケースをつかんで、本体前方にスライドするとはずれます。
ハードディスクはDVDドライブの下にいました。
コネクタをチェック。
古いパソコンなのでIDEだと思っていましたが、この赤いケーブルはシリアルATAですね。
基盤側に繋がっているシリアルATAケーブルを引っこ抜きます。
はい。抜けました。
そうしたらですね。
こんなのを使います。
IDE/SATA-USB変換ケーブル。
アマゾンで売ってます。
これ↓は自分のと違うタイプですが機能は同じです。
ひとつ持っておくと便利。
HDDをUSB SATA&IDE-USB2.0変換アダプタケーブル UD-500SA
価格帯 2,300円前後
◎メリット
電源付きなので内蔵ハードディスクを外付けとして使える
2.5インチにも3.5インチにも対応
古い規格のIDEにも対応
×デメリット
USB2.0なので遅い。⇒USB3.0対応版も別で売ってます。
変換ケーブルにSATAケーブルをつなげます。
ハードディスクの電源ケーブルは抜かず、本体に繋げたままにします。
変換ケーブルのUSB側は、親パソコン(別のパソコン)に接続します。
親パソコンは先に立ち上げておきます。
親パソコンにケーブルを繋いだ状態で、NECパソコンの電源をオン。
ファンが回りはじめます。触ると危ないので注意。
そうすると、親パソコンに外付けハードディスクとして認識されます。
はい。認識しました。
あとは写真データっぽいのをコピーしていきます。
XPの場合は、だいたいこの辺りでしょう。
Documents and Settings
→ユーザ名→マイドキュメント→ピクチャー
ありました。
んでは、コピー。
はい。コピー完了。
あとは写真データをCDRに焼いて終わり。
ってな感じです。
作業時間としては30分くらいでした。
今回はハードディスクが正常に動いていたので楽勝でした。
もしハードディスクから異音がするなどして壊れかけている場合は、もう少し時間がかかると思います。
専用のソフトを使ってデータの読み取りを試みます。
時間が掛かっても少しずつデータが読めれば、経験上8割くらいは復旧できます。
ハードディスクがうんともすんとも言わない場合はお手上げです。
その場合は専門業者に頼むしかありません。
ハードディスクを分解して中の円盤を取り出し、専用の機械でデータを読み取ります。
ただし、5万円超請求されます。ご注意ください。
おすすめの高信頼性バックアップ機器 ベスト3
普段からUSBメモリとか外付けハードディスクにデータをバックアップしておく癖を付けておくと良いです。
ハードディスクは予兆なく、突然お亡くなりになることがあります。
元SEがオススメするバックアップ機器ベスト3。
①安心安定のサンディスク製超高速USBメモリ。
【 サンディスク 正規品 】無期限保証 USBメモリ 128GB USB3.2 Gen1 超高速 読取り最大420MB/s SanDisk Extreme PRO SDCZ880-128G-J57
価格帯 4,200円前後
◎メリット
安心安定のサンディスク
USBメモリの中でも超高速の部類に入ります
無期限保証
キャップがない。スライド式でコネクタが出てきます。
×デメリット
ちょっとモノが大きいか
セキュリティ機能の使い方がちょっとわかりずらいかも
②3年保証のWD RED搭載のロジテック製外付けハードディスク。
これも良いです。おすすめ。
静かで超ど安定。
外付け HDD LHD-ENA030U3WR WD Red plus WD30EFZX 搭載ハードディスク 3TB USB3.1 Gen1 / USB3.0/2.0 ロジテックダイレクト限定
◎メリット
外付けハードディスクでは最長の3年保証
全然熱くなりません。触ってほんのり暖かいレベル。
超静か。存在を忘れるくらい。
ロジテックはサポートが優秀
ウエスタンデジタル製のREDハードディスクを使用。昔から定評あるメーカーです。
×デメリット
本体がてかてかしてるので傷が付くと目立つかも。
③バックアップを追求していくと最終的にはNASにたどり着きます。
シノロジーが良いでしょう。安定と面白さと価格。総合的に〇。
Synology NASキット 2ベイ DS220j クアッドコアCPU 512MBメモリ搭載 ライトユーザー向け 国内正規代理店品 電話サポート対応品 DiskStation
価格帯 25,000円前後
◎メリット
ただのハードディスクではありません。イジリがいがあって面白い。
多機能です。
NAS初心者でも割とすんなり使い始められる。
家用には十分すぎるほど高性能です。
×デメリット
ハードディスクは別途です。そうするとトータルで4万いきます。ちと割高かも。
超超初心者にはハードルが高いかも。
こんな感じでございますね。
一番お手軽なのはデータ復旧用ソフトを1万円で買って試してみることでしょうか。
もし分解とかお好きならば是非sata-usb変換ケーブルに挑戦してみてほしい。
以上、
みなかぶでした。
ではでは。
スポンサードリンクこちらの記事も良く読まれています
-

-
GL04Pの格安SIM設定方法まとめ
GL04Pの設定手順をまとめました。 目次GL04PのAPN設定手順GL04Pの>>Read More
-
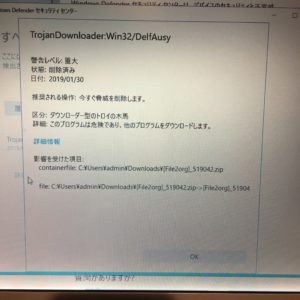
-
パソコンがウィルスに感染した?!元SEが対策をまとめたよ
こんにちは。みなかぶです。 ウィルスに感染した疑いのあるパソコンからウィルス駆除>>Read More
-

-
男の最先端!おすすめスマートウォッチランキングベスト5!
腕時計と同じように、手首に装着して利用するコンピュータこと「スマートウォッチ」。>>Read More
-

-
【パソコン用ゲーム】くにおくんクローン「ダウンタウン熱血行進曲(再)」が死ぬほどオモシロい
ファミコン時代までさかのぼるんですが、テクノスジャパンというメーカーが出していた>>Read More
-

-
ポケットWIFI W03 簡単つなぎかたガイド
SIMフリーポケットWIFI W03のAPN設定手順をまとめました。 目次W03>>Read More
-

-
超快適な特別マウスおすすめランキング ベスト5!これで疲れ知らず!
頻繁に使うため、生産性を左右するといっても過言ではない「マウス」。超快適で史上最>>Read More
-

-
【最強コスパプリンタ5選】まだ高いインク買ってるの?!【裏技教えます】
元エンジニアがぶっちゃけ。コスパ最強で評判の良いプリンタと激安互換インクの最適最>>Read More
-

-
サポートと揉めたった!格安シムLINEモバイルが初期不良で。
キャリアだと一か月のスマホ代が高額なので格安スマホにしようと思ったんです。 まず>>Read More
-

-
パソコンが起動しなくなる前にこれやっとくと幸せかもよ。
今から1年前の話ですが、 Windows8.1から10にアップグレードされて、 >>Read More
-

-
人気のおしゃれパソコンデスクランキングベスト5!
元システムエンジニアがおすすめしたいオシャレで使い勝手の良いパソコン用デスクをラ>>Read More